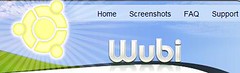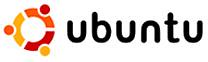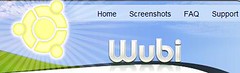
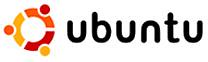
If you want to install ubuntu 7.04 Feisty, but you don’t want to modify your Windows partition and you want to install it inside, Wubi is for you. According to its website:
Wubi is an unofficial Ubuntu installer for Windows users that will bring you into the Linux world with a few clicks. Wubi allows you to install and uninstall Ubuntu as any other application. If you heard about Linux and Ubuntu, if you wanted to try them but you were afraid, this is for you.
Moreover, Wubi doesn’t need you to replace the default Windows bootloader, as “Wubi adds an entry to the Windows boot menu which allows you to run Linux. Ubuntu is installed within a file in the windows file system (c:\wubi\disks\system.virtual.disk), this file is seen by Linux as a real hard disk.” Then it loads the file as a loopback root Filesystem, kind like those described in “The Loopback Root Filesystem HOWTO,” but with the loopback filesystem is actually in Windows’s partition.
Since Wubi makes Ubuntu run inside Windows partition, there will be a little bit performance penalty, especially when your Windows partition is fragmented. Moreover, if there were any error in the ntfs partition that affects the system virtual disk, you need to fix the errors with something like chkdsk in Windows first before booting Ubuntu. If you’re not afraid of partitioning, I still recommend you to install Ubuntu in a separate partition.
Wubi’s Website